How to Check Installed Windows Updates on your computer
Get the latest updates automatically as soon as they’re available
You can now choose to have Windows get the latest non-security and feature updates as soon as they become available for your device.
Things to note
- To check for updates, select Start > Settings > Windows Update , then select Check for updates. If updates are available, you can choose to install them.
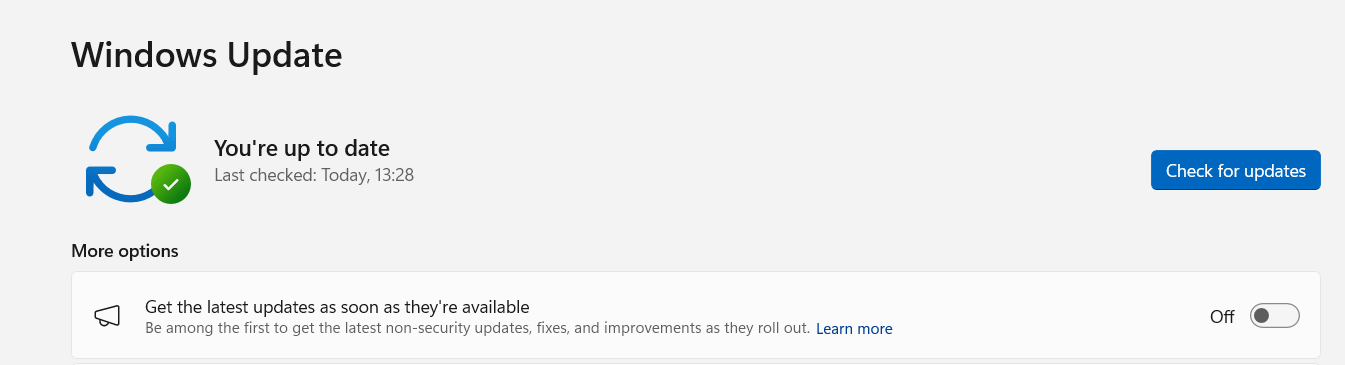
- If you run into problems updating your device, including problems with previous major updates.
- If you’re warned by Windows Update that you don’t have enough space on your device to install updates.
- If you experience internet connection issues while updating your device.
The Windows Update service is the most convenient way to install Windows updates. While manually downloading updates from Microsoft’s servers is possible, updating through Windows Update is far easier.
As Microsoft introduced fresh versions of Windows throughout time, the Windows Update service experienced changes as well. Newer versions of Windows come with a specific built-in Windows Update capability with more options, replacing the outdated method of installing Windows updates, which involved going to the Windows Update website.
Based on your Windows version, the recommended method for checking for and installing Windows updates is listed below. To be sure you’re following the instructions for your computer correctly, you’ll need to know what version of Windows you have.
Windows Update can be found in Settings in Windows 11.
Right-click the Start button and select Settings or use the search box to find it. Select Windows Update from the left side when it opens.
Select Check for updates to see if Windows 11 has any updates.
After clicking that button, Windows 11 checks for OS updates, but it also does this automatically. Your computer may restart to apply updates while you are using it or at a later time, depending on the settings you have set.
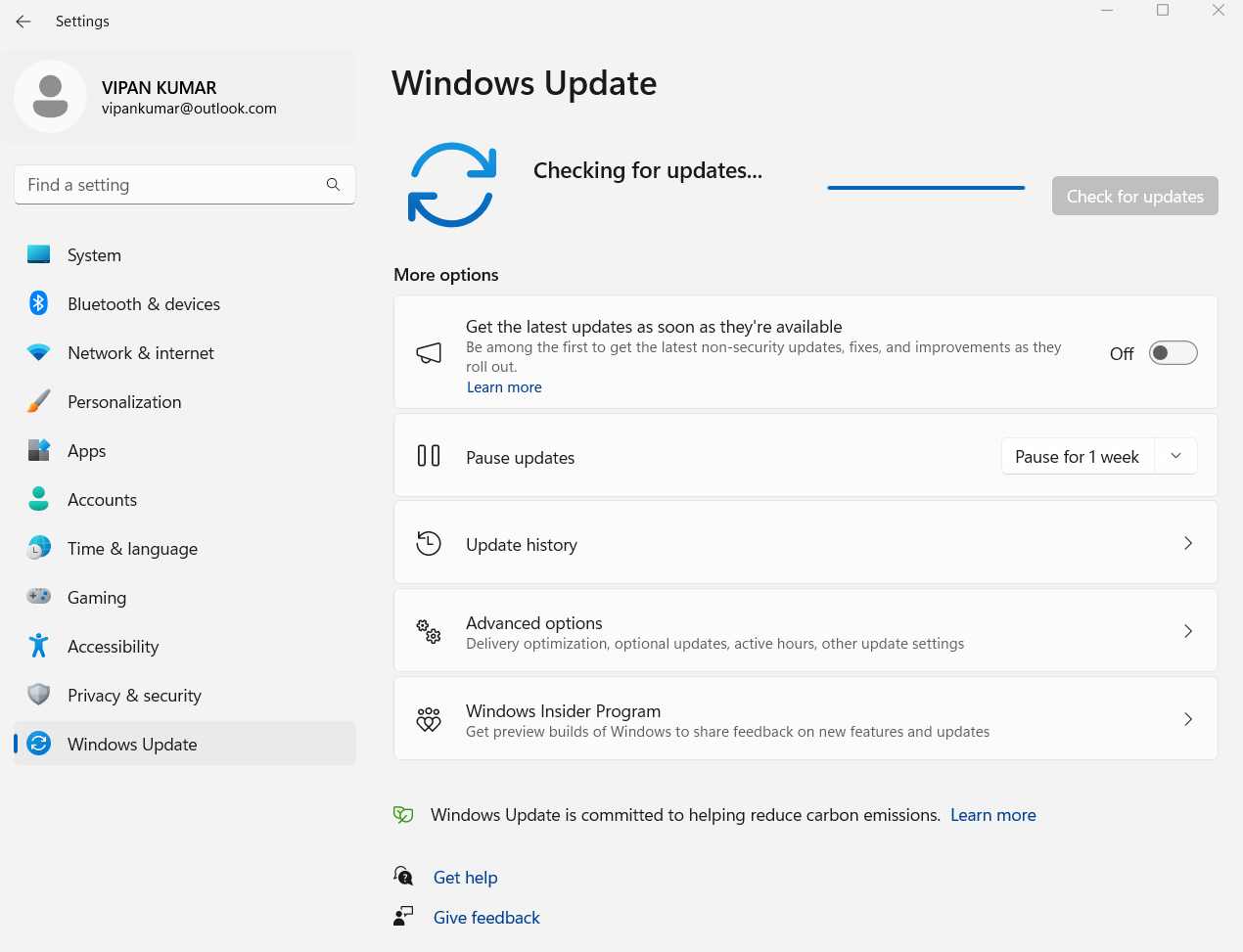
Windows updates You are up to date
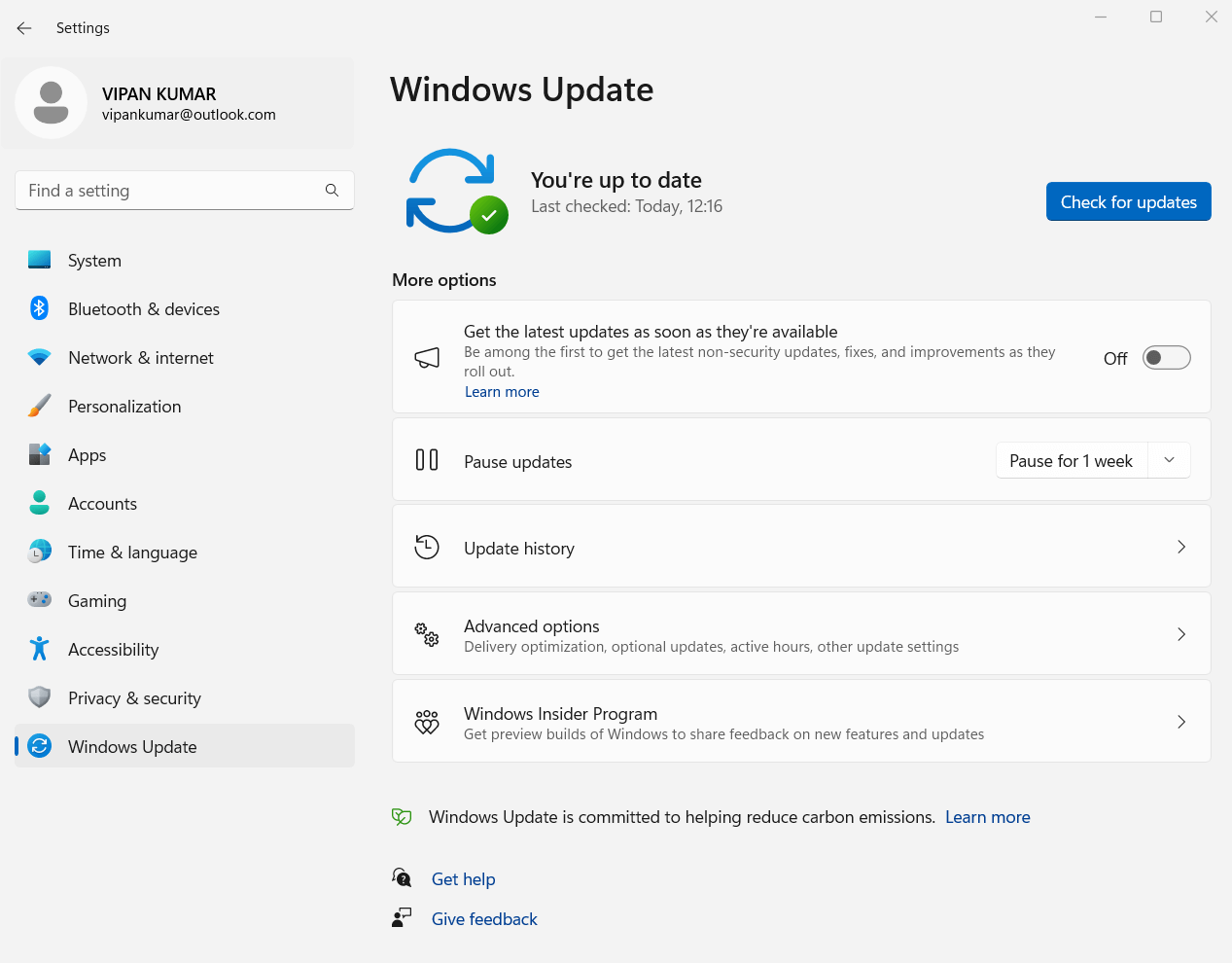
Windows Update history
- Open Settings and click Update & Security
- Click View update history. The update history page shows the list of updates installed on your computer.
- Scroll through the list and find the specific update.
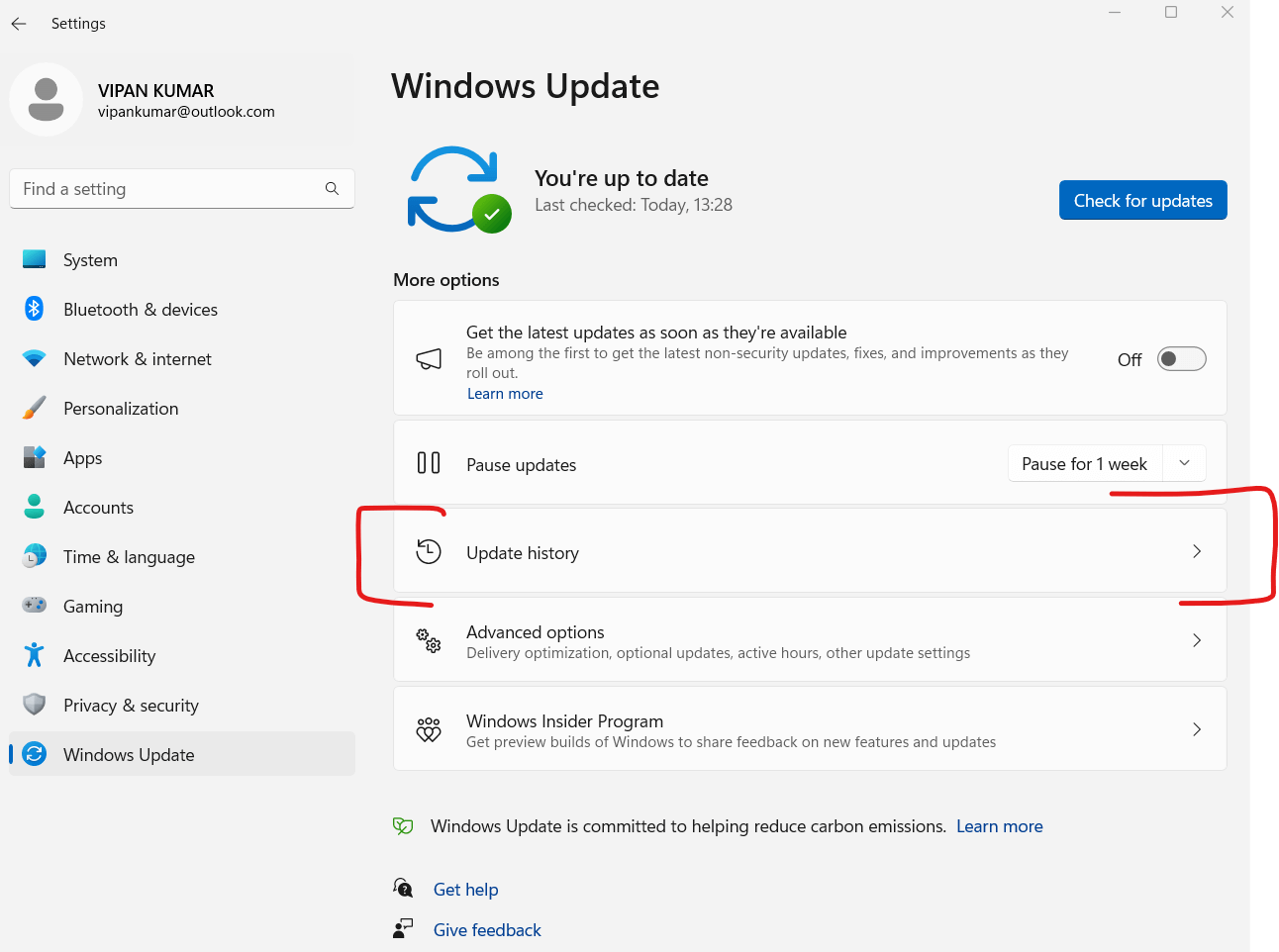
While it is easy to View Installed Updates in Windows 10 using the Settings App, this method does not show all the Windows Updates installed on your computer, it only shows the most recent updates.
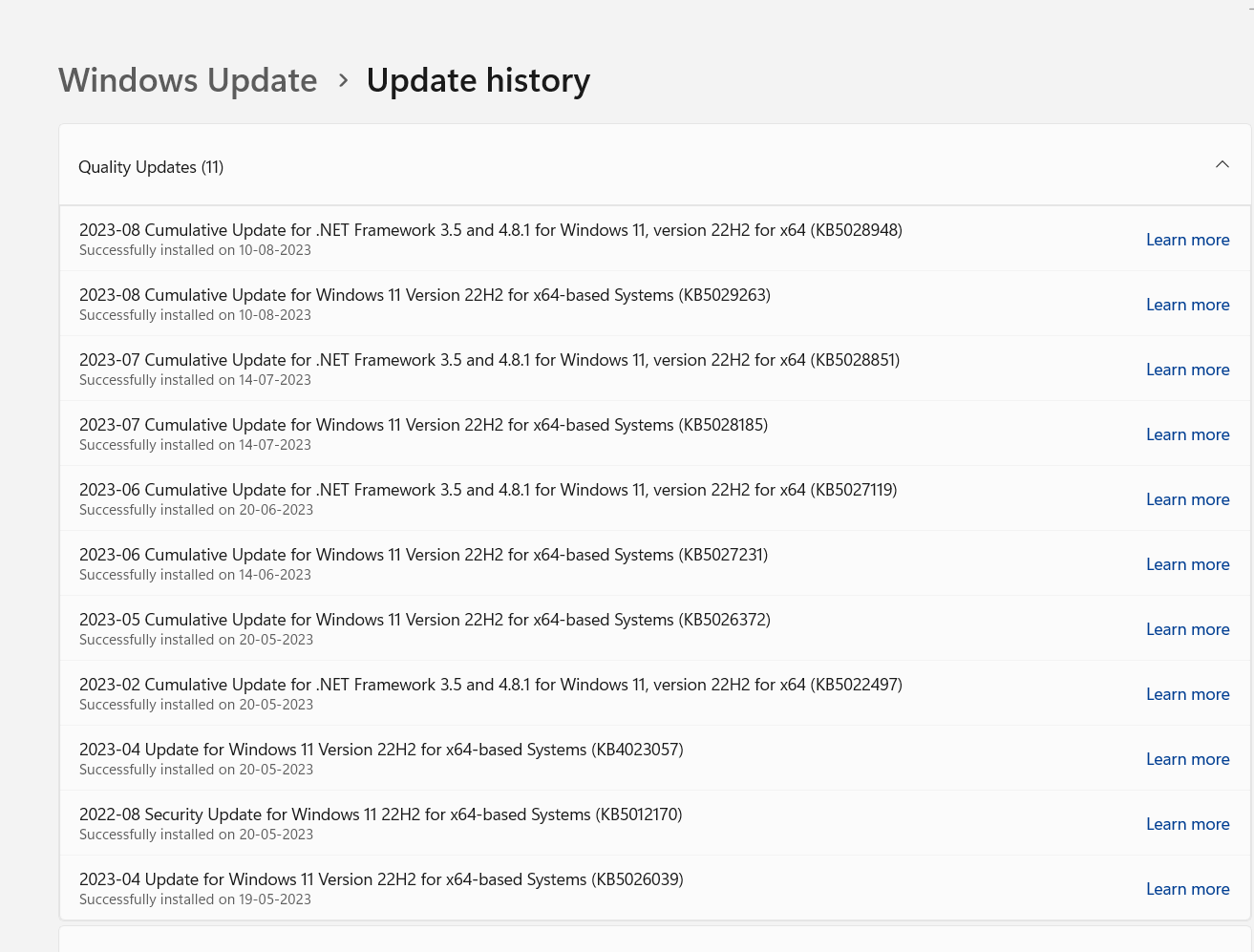
Also, you won’t be able to uninstall a particular update from the Settings screen (in case required). You will have to click on Uninstall Updates link which takes you to the classic control panel screen.
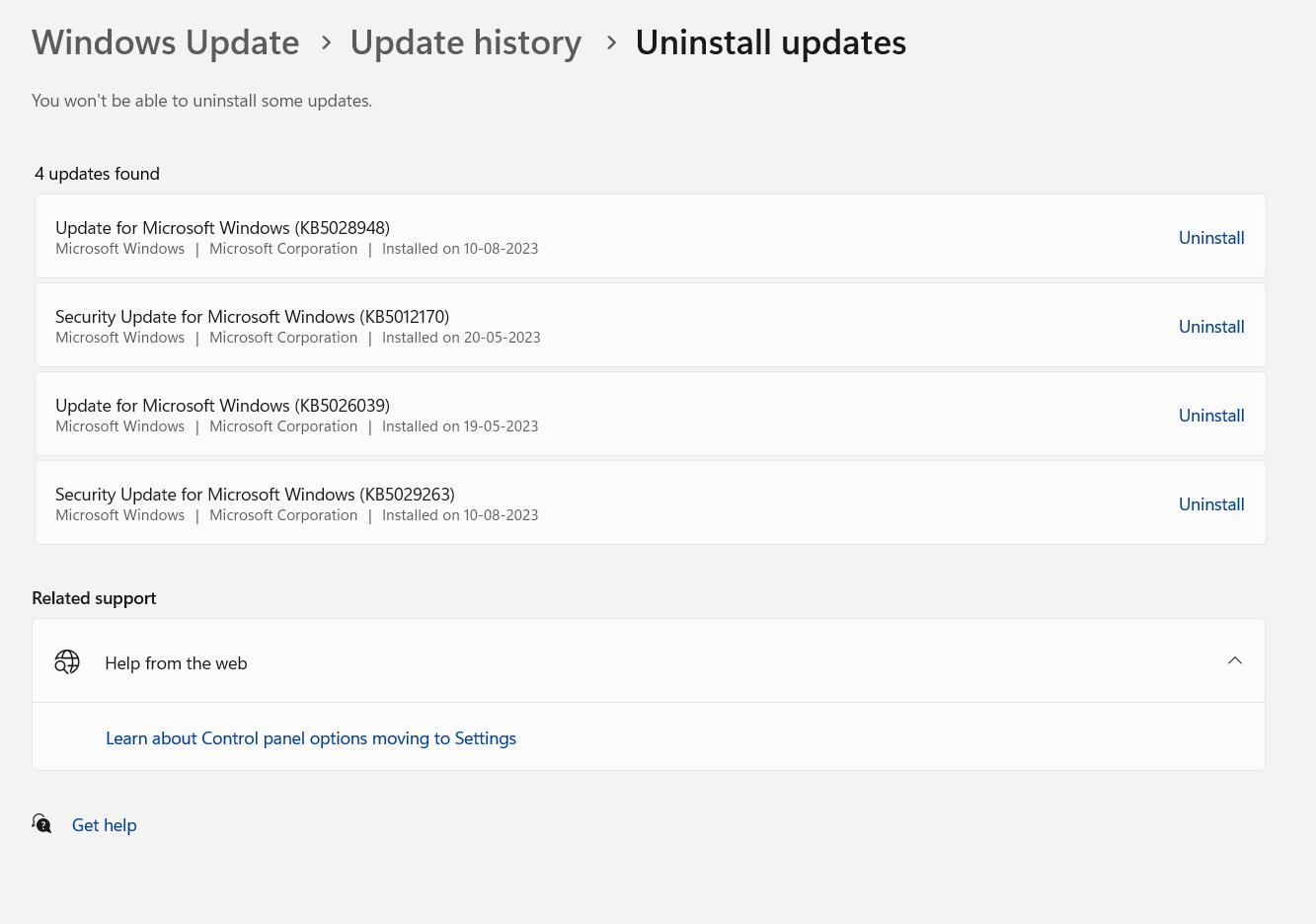
So, that’s all in this blog. I will meet you soon with next stuff. Have a nice day!!!
Guys please don’t forget to like and share the post.
Also join our WindowsTechno Community and where you can post your queries/doubts and our experts will address them. You can also share the feedback on below windows techno email id.
If you have any questions, feel free to contact us on admin@windowstechno.com also follow us on facebook@windowstechno to get updates about new blog posts.
