Bluetooth Driver Not Working: How to Fix it?
Malfunctioning drivers can pose significant issues. When Bluetooth drivers cease to operate, the associated hardware becomes non-functional, impeding your ability to carry out tasks that rely on the affected hardware. There could be various causes for a driver to malfunction, and addressing this problem necessitates exploring different solutions.
Below, we have outlined several potential remedies to help you resolve driver-related non-functionality issues. Facing problems with malfunctioning drivers can stem from various causes, prompting the need for various steps to rectify the situation.
There are different methods using which we can resolve the problem of Bluetooth drivers not working.
Make Sure that you have Hardware Connected to your Computer.
If you encounter a non-functional driver issue, it is essential to verify the hardware connection to your computer. Follow these steps to diagnose the problem:
- Utilize the Windows search bar and type “Device Manager.”
- In the Device Manager, locate the Bluetooth category.
- If you find no device listed, it suggests that the hardware might not be properly connected to your computer.
If you are using external hardware, we recommend reconnecting the device and attempting to use it again.
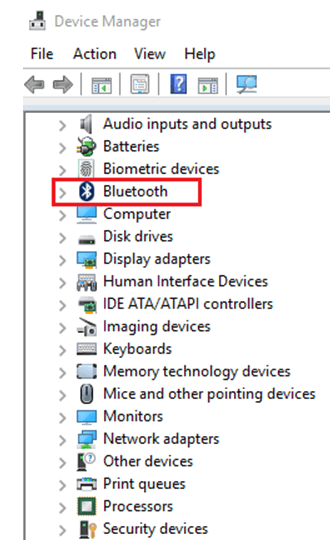
Make Sure the Hardware Device is Enabled:
If you are facing difficulties in using a Bluetooth hardware device and are unable to download and update the hardware drivers, it might be due to the Bluetooth hardware being disabled on your computer. You can easily enable the hardware and then easily use the Bluetooth device. To resolve this issue, follow the steps below:
Type “Device Manager” in the Windows search bar and press enter.
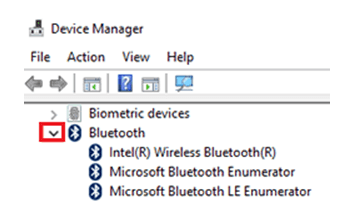
Double-click on Bluetooth, and from the list of devices, right-click on the specific device. Then, click on “Enable device.”
To update the HP Bluetooth driver, right-click on the Bluetooth driver and select “Update Driver.”
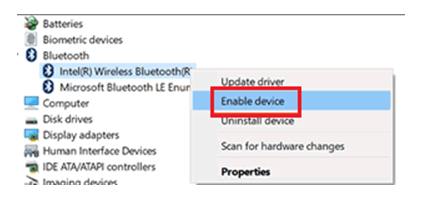
These steps should help in resolving the problem of being unable to download and update the Bluetooth hardware driver.
Disconnect hardware in which you are facing the problem:
If you encounter issues with a non-functioning driver, it is possible that the device is not connected correctly. Ensure that your hardware is connected properly, and then attempt to update or reinstall the drivers accurately.
To address this, follow the steps below:
- Remove the device.
- Reconnect the device properly.
- Now, attempt to update the drivers and check if the hardware functions as intended.
Restart the computer to resolve.
There are many situations in which the computer runs constantly and can cause this problem. If the problem is caused due to this, then it can simply be solved by restarting the computer.
Download and Update driver manually.
If you encounter this issue and find it challenging to use Bluetooth drivers through the device manager, you can opt to download the latest update for the Bluetooth driver directly from the internet. Visit the manufacturer’s website, download the most recent Bluetooth driver update, and proceed with the installation.
This manual process, however, can be time-consuming and require unnecessary effort. You must search for the compatible driver and install it. If the downloaded hardware driver is not compatible, the hardware may cease to function, rendering it unusable.
Instead of manually updating the drivers you can use the driver updater program. The driver updater program will automatically scan and update the drivers thus resolving the issue you are facing.
Update the Drivers Using Driver Updater Program:
If you’re facing difficulty in downloading and updating the Bluetooth hardware driver that is not functioning on your computer, you can employ a driver updater program for automatic updates. Advanced Driver Updater is a highly effective tool for updating hardware drivers on your computer automatically.
Here’s how to use Advanced Driver Updater to update your hardware drivers:
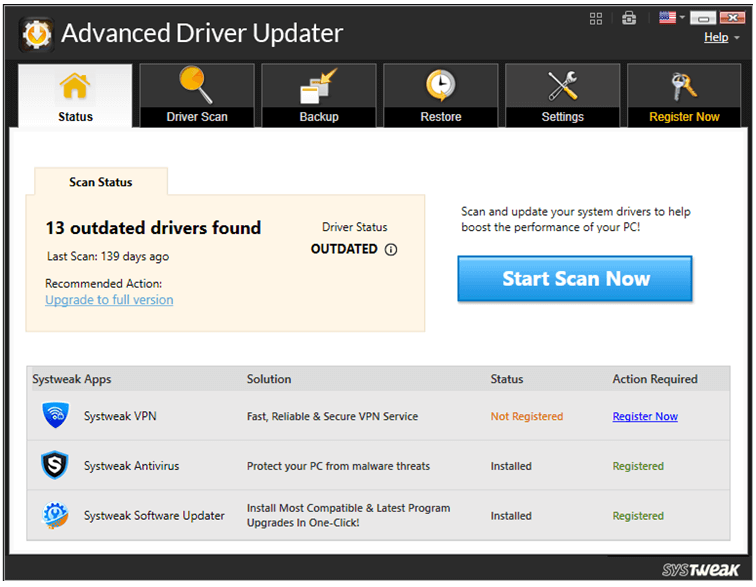
To update the drivers using Advanced Driver Updater, you have to download and install it from the link below:
Upon installation, the program will initiate automatically; however, if it doesn’t start automatically, you can manually launch it. Once the program is running, it will automatically begin scanning for outdated drivers. In case the scan doesn’t commence, you can click on the “Start Scan Now” button. Once the scan is complete, you’ll be presented with a comprehensive list of outdated drivers on your computer.
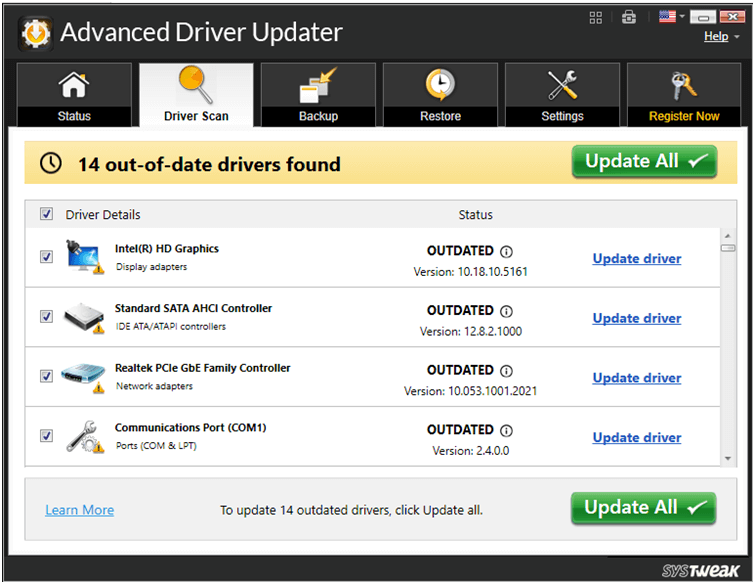
You can update the driver one by one, or you can update all the drivers at once.
To update the driver, you have to click on the Update All button.
Note: Advanced Driver Updater will take the backup of the drivers before updating it. So that you can restore them if needed.
Also using the program, you can manually take the backup of the drivers.
That’s it the HP Bluetooth driver will be updated on your computer.
Verdict:
If you encounter issues with downloading and updating the Bluetooth driver, you should refer to the steps provided in this article. Additionally, Advanced Driver Updater can be used to effortlessly update drivers on your computer.
Instead of using Advanced Driver Updater you can also use other methods for resolving the issue.
