How to link your Android or iPhone to your Windows 10 PC
Hello All,
Hope this post finds you in good health and spirit.
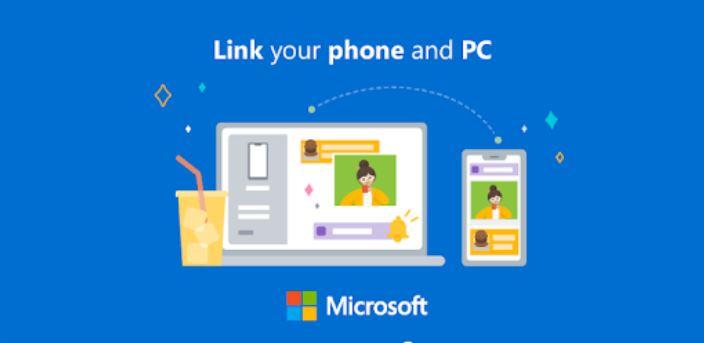
Connecting your Android or iPhone to Windows 10 is quite simple with version 10. You may view your applications (web pages) on your personal computer by selecting “Continue on PC.” The Fall Creators Update for Windows 10 is now available on devices that can use the “Continue on PC” functionality. As an alternative, you may connect your phone to your personal computer to instantly access everything you love on your phone (PC). Install the Your Phone Companion – Link to the Windows app on your Android device and connect it to the Your Phone app on your Windows 10 computer to get started. Please refer to the following related guide: How to automatically offload unused apps from your iPhone.
Follow the instructions to link your phone. Get your computer’s Settings application open. There are several methods to open the settings menu; you can either use the below approach or simply search for it by entering “settings.”
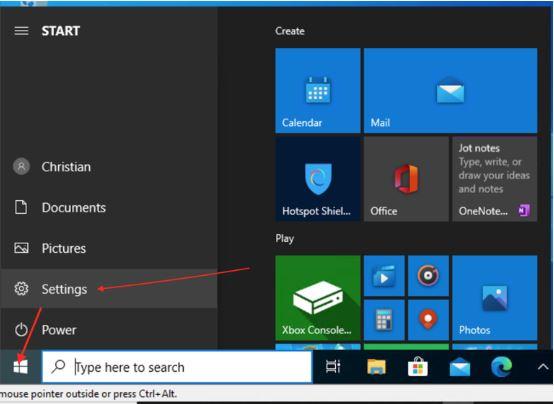
Next, click on the Phone Option.
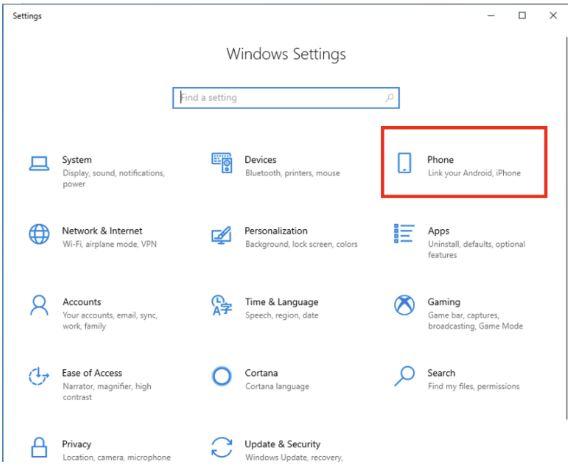
Click on the option to “Add a phone” as shown below
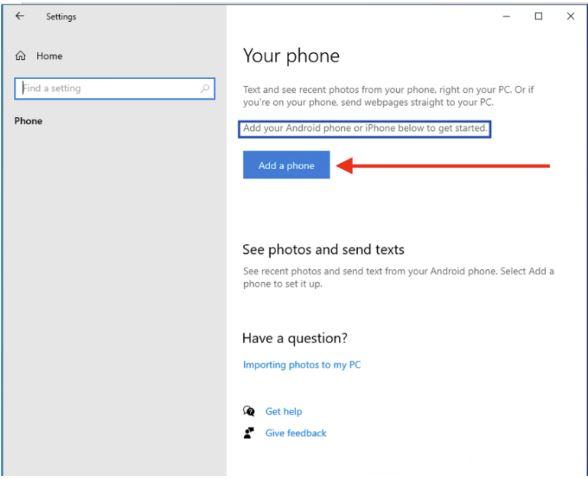
Choose the type of phone you’ll be adding on the next window. I’ll be adding an iPhone in my case.
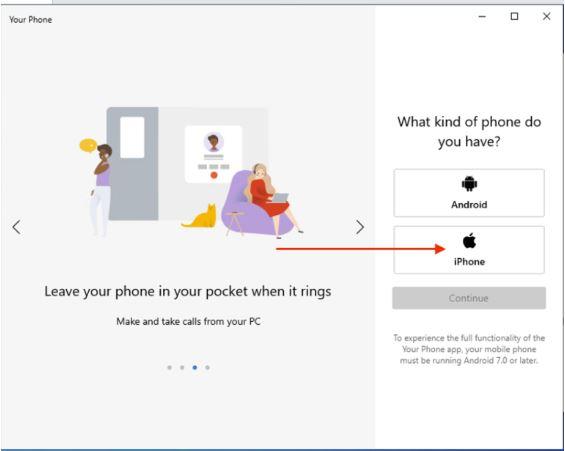
Click on continue to proceed with the linking
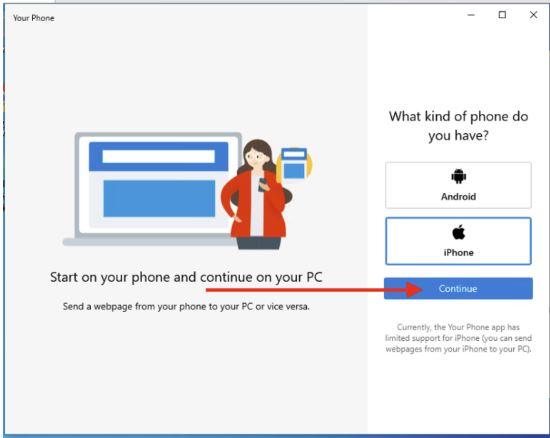
I will be required to login into Microsoft as I haven’t done it before.
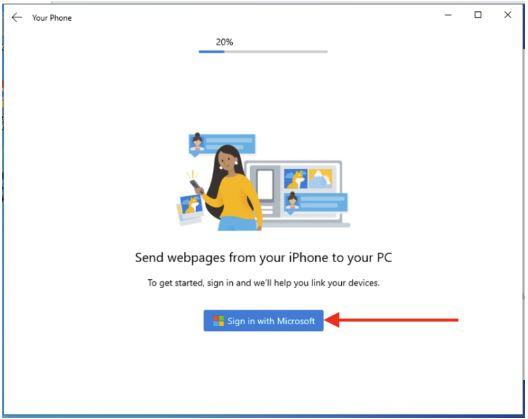
Type in your login details (could be an email or phone etc)
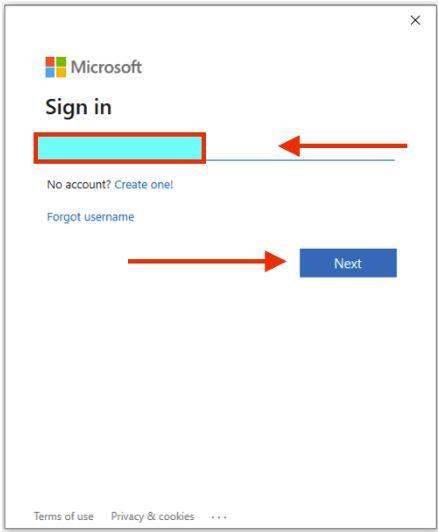
Select “Continue”
On the following screen, type your password. You will have to input this code in order to proceed if you have 2FA (MFA) enabled.
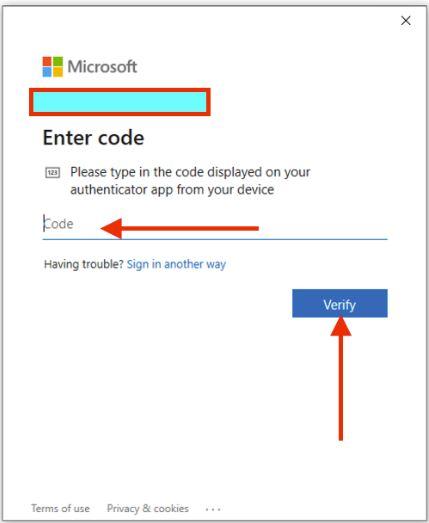
To continue and ensure a seamless sign-in, click Next (here Microsoft will remember your account).
As an alternative, you may select “Microsoft applications only,” which would enable quick sign-in to Microsoft apps only using your account.
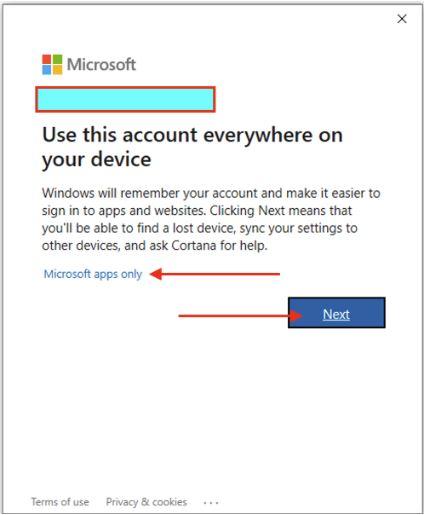
Use the following URL, www.aka.ms/linkyourphone, to install Microsoft Edge on your phone when requested to do so next.
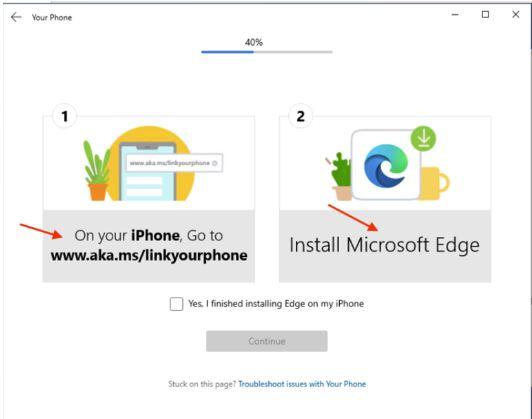
After inputting the URL, you will be sent to the Apple Store to download the app.
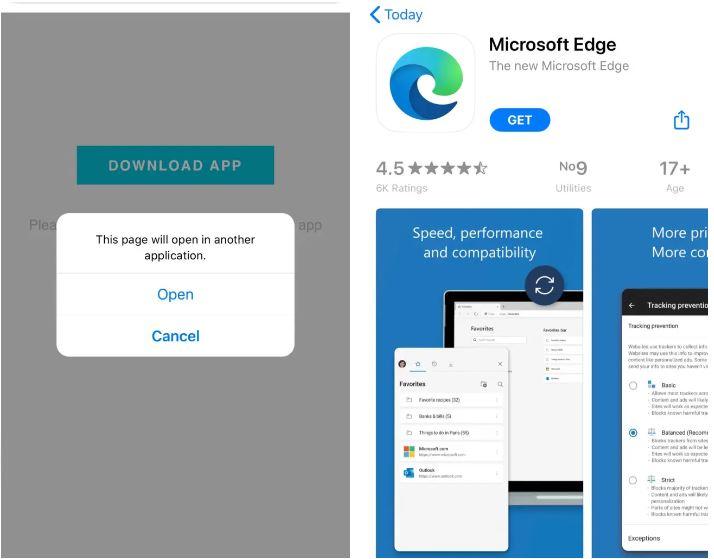
When you’ve set up Microsoft Edge on your phone as demonstrated above
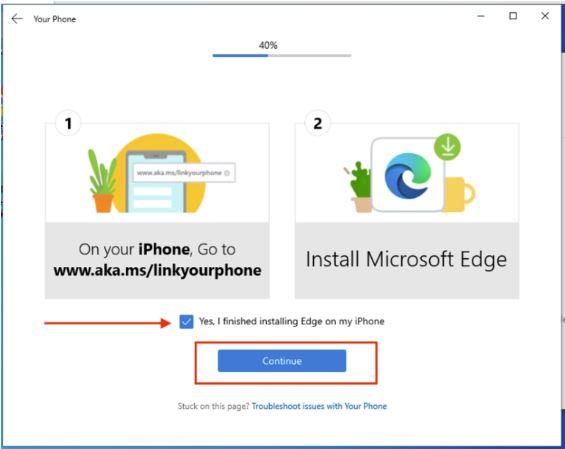
You will next need to sign in by opening Edge on your iPhone as seen below.
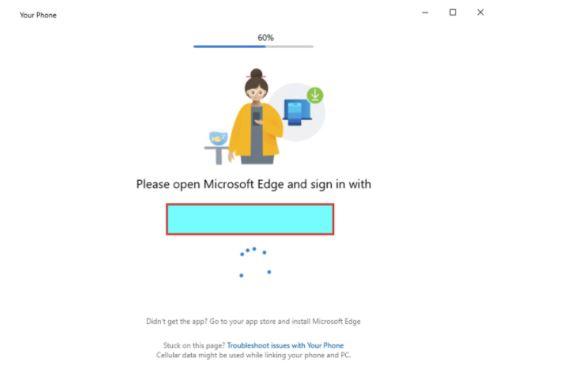
Open edge on your iPhone now, sign in, and proceed as instructed below.
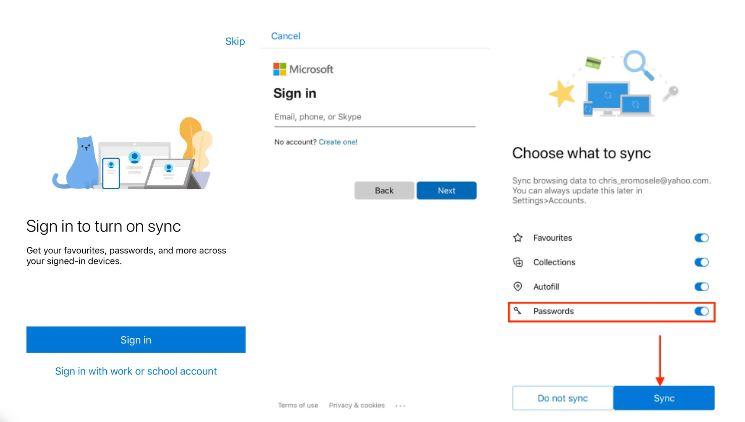
You have signed in successfully, as shown below.
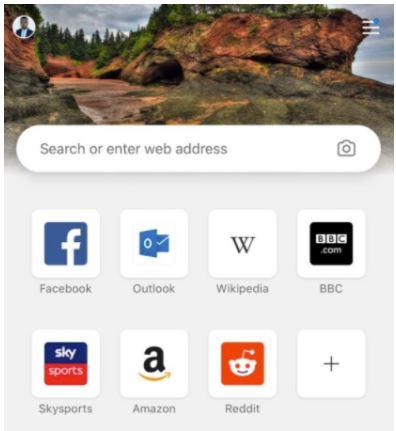
Once completed, your laptop (PC) will show that you have successfully paired your iPhone.
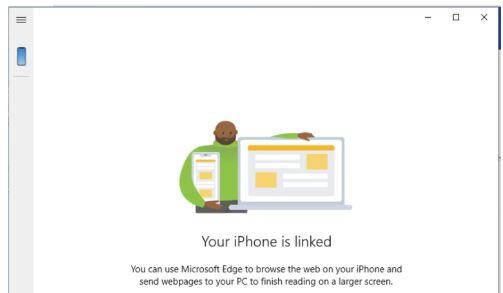
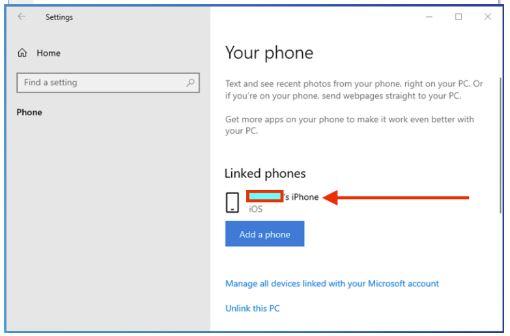
Sign in to an app on your iPhone and then click the three dots (…) to access the Continue on PC option to test out this experience.
To have your applications open on your PC as well, follow these instructions.
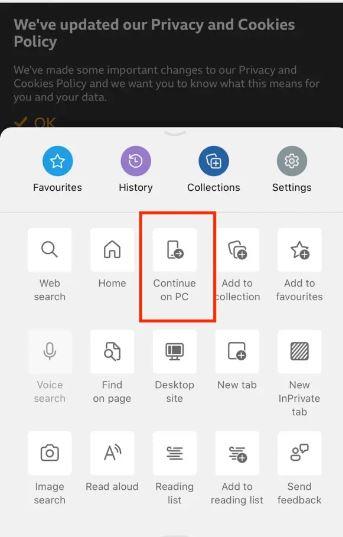
To proceed, click the name of your PC.
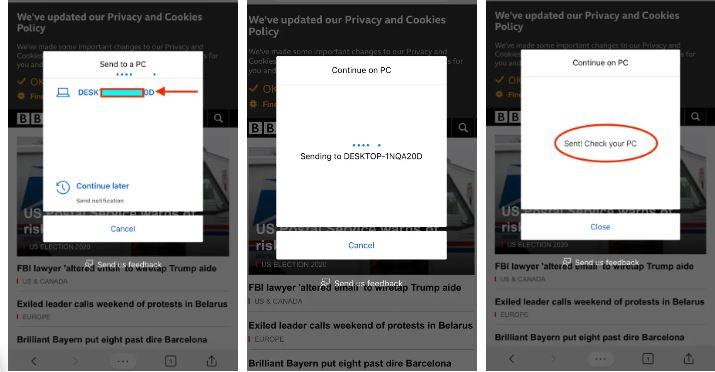
On your laptop, this will appear as seen on your PC.
How to take a screenshot on your Mac
So, that’s all in this blog. I will meet you soon with next stuff .Have a nice day !!!
Recommended content
How to Check the Active Directory Database Integrity
Disabling and Enabling the Outbound Replication
DFS Replication Service Stopped Replication
What is Strict Replication Consistency
The replication operation failed because of a schema mismatch between the servers involved
Troubleshooting ad replication error 8418 the replication operation failed because of a schema mismatch between the servers
How to export replication information in txt file
Repadmin Replsummary
Enabling the outbound replication
Disabling and enabling replication on schema master domain controller
How to enable strict replication consistency
How to prevent lingering objects replication in active directory
AD replication process overview
How to force active directory replication
Change notification in replication process
How to check replication partner for a specific domain controller
dcdiag test replications
Guys please don’t forget to like and share the post. You can also share the feedback on below windows techno email id.
If you have any questions feel free to contact us on admin@windowstechno.com also follow us on facebook@windowstechno to get updates about new blog posts.
