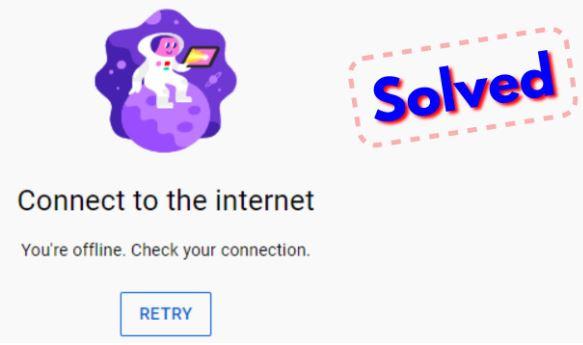You’re offline. Check your connection.” YouTube Error
Check your connection.” YouTube Error
Connect to the internet you’re offline check your connection error
Verify your internet connection.” If you’re receiving this problem on YouTube, you’re not the only one. It’s always a terrible experience when you’re attempting to visit YouTube to view a fun or important video and you get the message “You’re offline.
- Verify your network connection.
- Check Proxy Access
- Delete the Browser Cache
- Upgrade Your Browser and Operating System
- Look for App Blockers
- Check to see if you have any VPNs connected.
- Verify the Date and Time on Your Computer
- Verify your phone’s Airplane Mode.
- Force Close-Open YouTube
- Uninstall and Reinstall YouTube
- Clear Youtube App Cache & Data
- Restart your iPhone
- Turn Wi-Fi Off And Back On
- Check if YouTube is down globally or in your region
- Try YouTube’s Incognito mode
Verify your internet connection.” YouTube mistake. The mistake is such that it might happen to anybody and appear at any moment. At that moment, the only thing you can do to gain access to the video is to figure out the code. I’ve provided you with the most effective answers to this problem.
Verify your network connection.
Whenever you come across “You have gone offline. Verify your internet connection.” Whenever you see a YouTube error message on your web browser, the first thing you should check is your network connection. You must ensure that internet access is enabled and active on the system from which you are attempting to access.
If your system obtains an IP address from a DHCP server, ensure that the IP address is allocated to your system. When the system fails to obtain an IP address from the DHCP server, the internet stops operating in the system. In some circumstances, you can try restarting your network connection to see if that helps; otherwise, you must restart your network adapter to check if this is the case.
Sometimes even if you have IP assigned correctly then also youtube will not open so in that case you need to open command prompt in administrator mode and run below commands:-
- netsh int ip reset
- netsh winsock reset
- ipconfig /flushdns
- ipconfig /release
- ipconfig /renew
- exit
After running above commands, click on Open Network and Internet Settings from the bottom right Network Icon. Click on the Properties of the Network Adapter currently in use. Then click on Internet Protocol version 4 and assign the below Google’s DNS Server IP address to use:-
- Preferred DNS Server: 8.8.8.8
- Alternate DNS Server: 8.8.4.4
Enable validate settings option and then click on ok to save and proceed with the changes. Finally restart your system to update the new changes.
Check Proxy Access
To access the Internet, you may frequently use a PAC file or a proxy server. If youtube is not accessible through proxy, you will also notice “You have gone offline. Verify your internet connection “You are experiencing a YouTube problem on your web browser. In such scenario, you must enable the YouTube URL to be accessed via the proxy server or the PAC file you are using.
Delete the Browser Cache
If you notice that your network connection is stable and that the YouTube URL is accessible via proxy, the next step is to delete your browser cache. For example, if you use Chrome, you may clear the browser cache by following the instructions below: –
- Open Chrome Browser.
- At the top right, click More .
- Click More tools. Clear browsing data.
- At the top, choose a time range. To delete everything, select All time.
- Next to “Cookies and other site data” and “Cached images and files”, check the boxes.
- Click Clear data.
Similarly, if you are using any other browsers like Safari, Mozilla, Microsoft Edge etc. then there also you need to do the same and then check if you are still getting “You’re offline. Check your connection.” youtube error.
Upgrade Your Browser and Operating System
If clearing the cache does not help, try updating your browser and system to the current version and seeing if it helps installing any missing necessary updates if that is what is required in your System to deal with the problem.
Look for App Blockers
If you are a child, your parent will frequently block the YouTube URL using any local application, firewall, or other security software that prevents you from accessing the YouTube URL. In some circumstances, you must consult with your parent before granting access.
Check to see if you have any VPNs connected.
If you use a VPN and then try to visit YouTube, you may find that you are not permitted to watch YouTube videos over the virtual private network. This sort of instance is particularly common in locations like IT organisations, where client data and security, as well as corporate bandwidth consumption, are top priorities. If this is the case, you can remove the VPN and attempt again to access YouTube. You should be able to access it if it is not restricted at the organisational level.
Verify the Date and Time on Your Computer
Another critical cause for obtaining “You have gone offline. Verify your internet connection.” The YouTube problem is caused by an incorrectly specified date and time in your system. If you are in a certain time zone, set your system date and time to that time zone to check whether it is the source of your problem.
Verify your phone’s Airplane Mode.
If you try to visit YouTube from your phone and get an error message, “You have gone offline. Verify your internet connection.” If you get a YouTube error, it’s likely that you put your phone on aeroplane mode and then forgot to turn it off. In such case, simply disable the aeroplane mode and you will see that YouTube will resume normal operation.
Force Close-Open YouTube
A simple approach can go a long way, especially when YouTube is producing problems with the iPhone or iPad.
For use with this technique, follow these steps:
- Press the Home button twice to exit the app. The app switcher will now show up, and you may pick all of the apps that are presently in use.
- Swipe up to close the YouTube app.
Uninstall and Reinstall YouTube
If you feel YouTube is not responding to your changes, you should consider uninstalling and reinstalling the application. After then, check to see whether the problem still exists.
It is important to remember that uninstalling does not result in the deletion of your account. If you reinstall it, you will have to sign in again.
Clear Youtube App Cache & Data
We will then erase YouTube’s cache and data to address this issue. Temporary data is removed when the former is used. When the latter is being used, all app data, including different settings, is wiped.
To do this, follow these steps:
- Open the Settings menu on your device.
- Tap on Apps and select YouTube.
- Select Storage. When you tap this, you will be presented with two options: Clear data and Clear cache.
- Clear the cache.
- Check if YouTube now works.
- Go back and clear the data if it doesn’t.
- See if that solves the problem.
Restart your iPhone
If you still need to do so, try turning off and restarting your iPhone before proceeding. You can restart your iPhone to give it a fresh start. This may help you resolve minor software issues, allowing your iPhone to play YouTube videos again.
Follow these steps to turn off your iPhone:
- Press and hold the power button. This is also known as the Sleep/Wake button. You will see a red power icon and the words “Slide to power off” on the iPhone.
- Swipe the red power icon from left to right to turn off your iPhone.
- Turn your iPhone back on after waiting about half a minute so it can completely shut down.
Turn Wi-Fi Off And Back On
In this way, we will switch off and on the Wi-Fi, just as you would when you turn on your iPhone.
Turning off and on Wi-Fi could fix a minor software fault that is causing the poor Wi-Fi connection.
To switch off and on Wi-Fi, follow these steps:
- Open the Settings app and tap Wi-Fi.
- Tap the switch next to Wi-Fi to turn Wi-Fi off. When the switch is gray, you know Wi-Fi has been turned off.
- Turn Wi-Fi back on by tapping the switch again after a few seconds.
Check if YouTube is down globally or in your region
Sometimes the issue isn’t with your machine, but with YouTube. Several others, like you, may be experiencing similar problems with YouTube not operating properly on their smartphones and laptops.
To verify this, follow these steps:
- Do a web search for “Is YouTube down in [your region name].”
- Click one of the options like downdetector.com or downforeveryoneorjustme.com from the search results. By visiting these sites, it is possible to determine if this is a common problem among other people.
- Wait until YouTube addresses this issue if you answer yes.
If you want to get in touch, you can contact them on Twitter @TeamYouTube or check their latest tweets.
Try YouTube’s Incognito mode
If YouTube does not function for you normally, you may want to try using it in Incognito mode. It’s very similar to Chrome’s Incognito mode.
- Tap your profile picture inside the YouTube app.
- Tap Turn on Incognito.
- Search for a video to see it plays.
- Tap the Incognito icon from the top right to turn it off.
Note: You cannot see your subscriptions when using YouTube Incognito mode.
I hope the given method helps you solve your problem “You have gone offline.