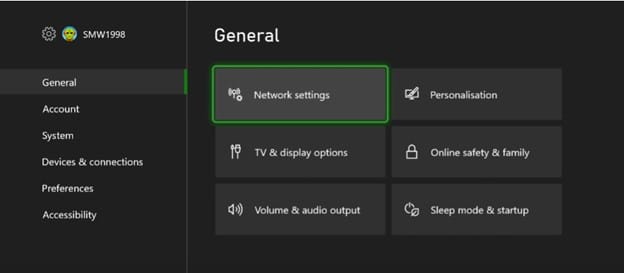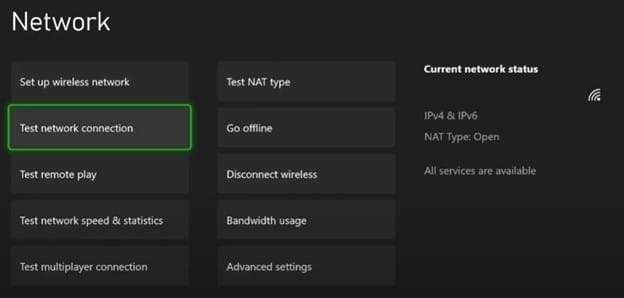xbox error code 0x80190190
xbox error code 0x80190190
Xbox gamers appear to be experiencing a pop-up problem while playing Persona 5, so check the server status to see if any are down for maintenance.
The problem does not appear to effect game play, but it is inconvenient to continually hitting OK to dismiss the pop-up.
When attempting to play “Personal 5 Royal,” Xbox gamers have recently encountered an issue. The problem does not cause the game to crash, but it does cause the user to disconnect and reappear when the user attempts to reconnect. This problem may also appear when you attempt to update the firmware on your Xbox One console.
The mistake might be aggravating, but we have provided 6 simple ways to help you address it. The mistake might be caused by a number of factors, but it does not imply that your Xbox is defective. It might be due to your internet connection, Xbox servers, or an old software version.
How to fix it ?
In this article, we’ll go through six practical solutions for resolving Xbox error number 0x80190190. Restarting your console, verifying your internet connection, cleaning your cache, resetting your network settings, checking for updates, and contacting Xbox support for more assistance are among these techniques.
Solution 1: Restart your Xbox.
Just restarting your Xbox is the simplest solution to resolve the error number 0x80190190. A quick restart can sometimes help address difficulties with your console and have it running properly again.
Hold down the power button on your Xbox until the power light goes off. Then, disconnect your Xbox’s power cord and wait at least 10 seconds before connecting it back in and powering on the system. If the issue remains after restarting your console, consider some of the alternative solutions indicated below.
Check your Internet connection.
0x80190190 Xbox error code Problems with your internet connection might potentially cause this. If your internet connection is sluggish, this might be the cause. Use a LAN cable if your internet connection is fast on other devices but not on your Xbox.
To check your connection’s status on your Xbox, go to the “General” tab in the “Settings” menu and select “Network settings”.
Here, you’ll be able to see different tests, which you can run to test your connection. In this case, click on “Test network connection”.
Moreover, you can also try to test your network by trying to access the web or by watching YouTube videos. This should give you a fair insight into how well your internet is working.
Clear your cache
Clearing your cache can also assist with resolving Xbox issues, such as Xbox error number 0x80190190. The cache is a temporary storage space on your console where data and files are stored to assist speed up particular tasks. The cache might fill up over time, causing issues with your console. There is no menu option to delete your cache on an Xbox One, so you will have to do it the old-fashioned way!
- By pressing and holding the power button for 10 seconds, you can turn off your Xbox.
- Then, disconnect the power line from the Xbox’s rear.
- After a minute, reconnect the power cable to the Xbox.After a minute, turn on the Xbox.
Clear your MAC address
If clearing your cache doesn’t resolve the issue, you can try resetting your MAC address. Resetting your MAC address can help resolve problems with your internet connection and get your console working correctly again.
To reset your network settings on your Xbox, go to the “Network” tab in the “Settings” menu and select “Network settings”.
Then, choose “Advanced settings” and select “Alternate MAC address”.
Hit “Clear” and it will then ask you to restart your Xbox.
This will restore all of your network settings to their default settings, which may help in the resolution of issues with your internet connection.
Check for Updates
Check that your Xbox is running the most recent system update. System updates can help you repair xbox error code 0x80190190 by fixing bugs and other issues with your console. Go to the “System” tab in the “Settings” menu and choose “Console details” to check for updates on your Xbox.
Reinstall the Game on Xbox
If you are having problems with a game, such as crashes, freezes, or errors, you may wish to reinstall it on Xbox. Reinstalling the game may resolve these issues by replacing any corrupted or missing files that are causing the issue.
If you have just upgraded your Xbox, you may wish to reinstall a game. These modifications can occasionally cause conflicts with installed games, which can be resolved by fixing the game. To remove a game from Xbox, follow these steps: –
- Choose “My Games & Apps” by pressing the Xbox button on your controller.
- Hover over the game you want to reinstall and click on the start button.
- Select “uninstall” on the next window.
To Reinstall the game, follow the steps below:-
- Go back to “My Games & Apps”
- Select “Full Library” and then “All owned games”
- Highlight the game you want to install and click on “install”. Voila, you are done!
Overall, these solutions for fixing xbox error code 0x80190190 should work for the majority of people and allow you to finally look forward to playing the game you’ve been waiting to play. We understand how inconvenient it is to return home after a hard day and simply want to relax, but Microsoft surprises you with another glitch, which is why we developed a thorough list of solutions to solve the xbox error code 0x80190190.