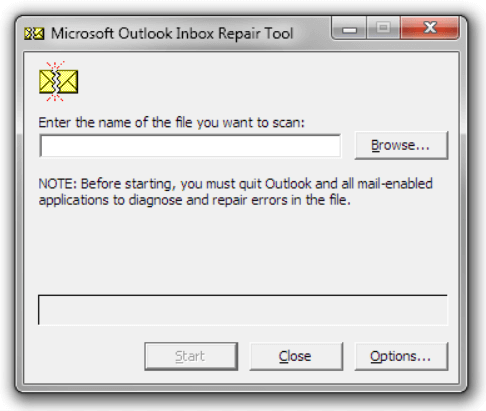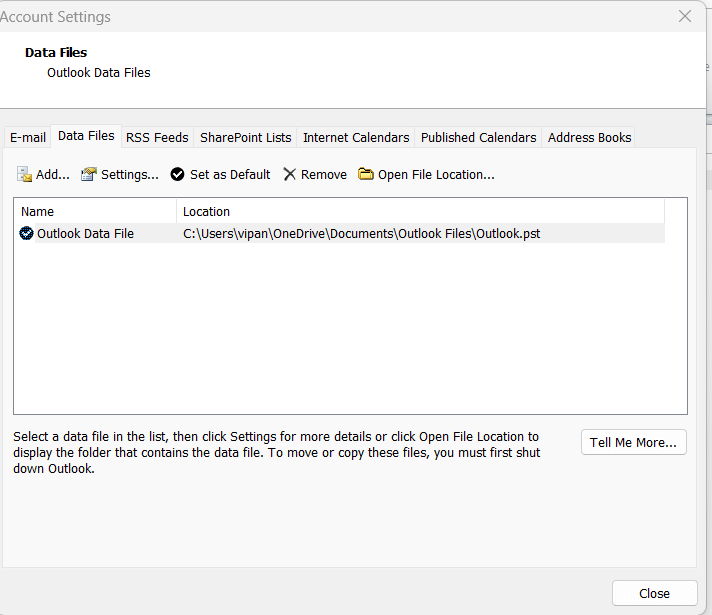Repair Outlook Data Files (.pst and .ost)
Outlook data file issues can be identified and fixed using the Inbox Repair programme (SCANPST.EXE). The Outlook data files on your computer are examined to determine their condition by the Inbox Repair application.
You might want to use the Inbox Repair tool in the following situations:
- You receive a message that Outlook can’t open your data file
- You receive a message that Outlook can’t open the set of folders
- You think your Outlook data file may be damaged
If you’re using an Exchange email account, you can delete the offline Outlook Data File (.ost) and Outlook will recreate the offline Outlook Data File (.ost) the next time you open Outlook.
Repair an Outlook data file (.pst) file
- Exit Outlook and browse to one of the following file locations:
- Outlook 2019: C:\Program Files (x86)\Microsoft Office\root\Office16
- Outlook 2016: C:\Program Files (x86)\Microsoft Office\root\Office16
- Outlook 2013: C:\Program Files (x86)\Microsoft Office\Office15
- Outlook 2010: C:\Program Files (x86)\Microsoft Office\Office14
- Outlook 2007: C:\Program Files (x86)\Microsoft Office\Office12
- Open SCANPST.EXE.
- To locate the Outlook Data File (.pst) you want to scan, select Browse. See Locating the Outlook Data Files if you need help locating your Outlook Data File.Note: During the scan, a new log file is automatically created. You can select Options and choose not to create a log, or you can choose to attach the data to an already-existing log file.
- To start the scan, click Start.
- If the scan turns up any flaws, select Repair to begin the correction procedure.
- Start Outlook using the profile linked to the Outlook Data File after the repair is finished.
What happens after you repair an Outlook Data File?
Your default Outlook folders may be found in a folder called Recovered Personal Folders or a Lost and Found folder may be visible in the Folder Pane. Although some of the folders may be recreated throughout the restoration process, they can be empty. Any folders and things that the repair tool is able to retrieve but Outlook is unable to restore in their original structure are placed in the Lost and Found folder.
Create new data file
You can create a new Outlook Data File and drag the items in the Lost and Found folder into the new data file. After you’ve moved all the items, you can remove the Recovered Personal Folders (.pst) file, including the Lost and Found folder. To create a new Outlook Data File, see Create an Outlook Data File.
Recover items from the backup (.bak) file
If you can open the original Outlook Data File, you might be able to recover additional items. The Inbox Repair tool creates a backup file with the same name as the original, but with a .bak extension, and saves it in the same folder. There may be items in the backup file that you might be able to recover that the Inbox Repair tool couldn’t.
- Browse to the folder where the .pst file is stored and you’ll find the .bak file (for example, test@outlook.com.bak) created by the Inbox Repair tool.
- Make a copy of the .bak file and rename it with a bak.pst extension. For example, test@outlook.com.bak.pst.
- Import the bak.pst file into Outlook, and use the Import and Export Wizard to import any additional recovered items into the newly created .pst file.
Locating the Outlook Data Files
You can check the location of your Outlook Data Files in Outlook.
- Select File > Account Settings > Account Settings.
- Select the Data Files tab.
- All Outlook Data Files (.pst) and Offline Data Files (.ost) are listed along with the name of the account the files are associated with.
So, that’s all in this blog. I will meet you soon with next stuff. Have a nice day!!!
Guys please don’t forget to like and share the post. Also join our WindowsTechno Community and where you can post your queries/doubts and our experts will address them.
You can also share the feedback on below windows techno email id.
If you have any questions, feel free to contact us onadmin@windowstechno.com also follow us on facebook@windowstechno to get updates about new blog posts.