How to Create Custom Attributes In Active Directory
I was thinking to write this article from a long time but did not get time but today i got time and wrote this.Hope you will know how to add the custom attribute in active directory by modifying the schema.
The schema is the Active Directory component that defines all the objects and attributes that the directory service uses to store data. The physical structure of the schema consists of the object definitions. The schema itself is stored in the directory.
By default, Active Directory schema contains all the attributes that are essential for every organization. But there is a BUT. Every organizational requirements are different. Any organization may want to add some attributes that are not available in Active Directory Schema by default. For example, you are working as Server Administrator in a large School (or institute for that matter) and you are asked to add some Custom Attributes for Students like Grade, Courses, and Campus Name etc. In such situation, extending the Active Directory Schema comes handy.
In the following article, I will look into How to add custom attributes in Active Directory.
Permissions and Requirements
- Schema changes require the Schema Master role holder DC to be online and available.
- You must be a member of Schema Administrators or Enterprise Administrators group.
- I would recommend performing this operation on Schema Master role holder DC.
Register Schema snap-in
- Open cmd as administrator.
- Type RegSvr32 SchmMgmt.dll command and hit enter.
- You should get the DllRegisterServer in SchmMgmt.dll succeeded
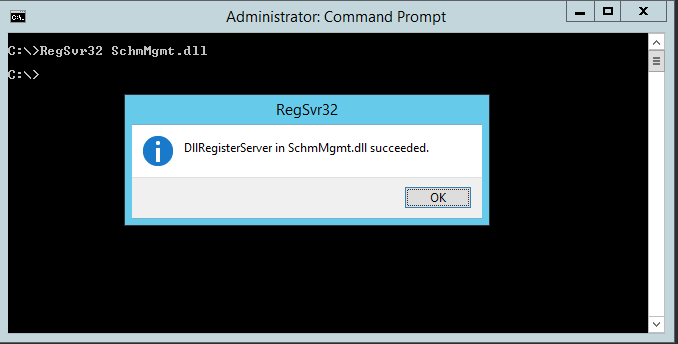
Adding Custom Attributes
- Press the keys ‘Windows‘ + ‘R‘ to open Run dialog.
- Type in mmc and hit enter.
- Go to File -> Add/Remove snap-in… or simply press the keys ‘Ctrl’ + ‘M’ to open Add/Remove snap-in.
- Select the snap-in Active Directory Schema, click Add >, and click the button OK.
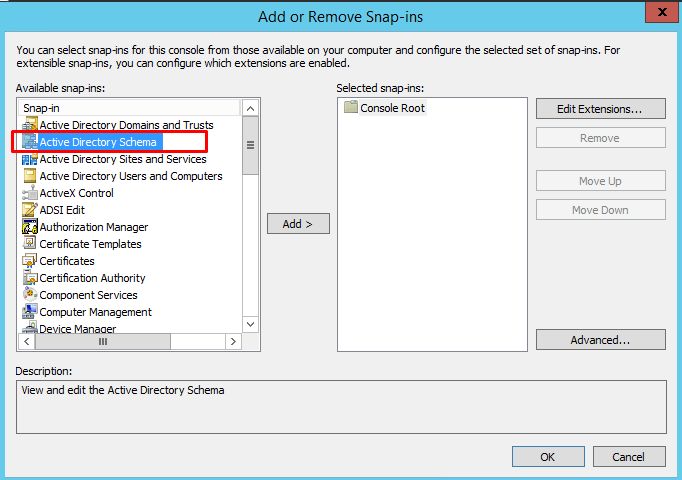
Add the active directory schema snap-ins
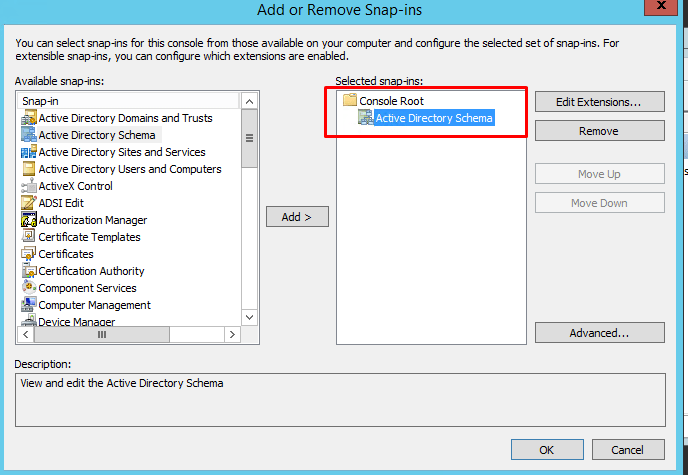
- Expand the Active Directory Schema option, right-click the Attributes and click Create Attribute.
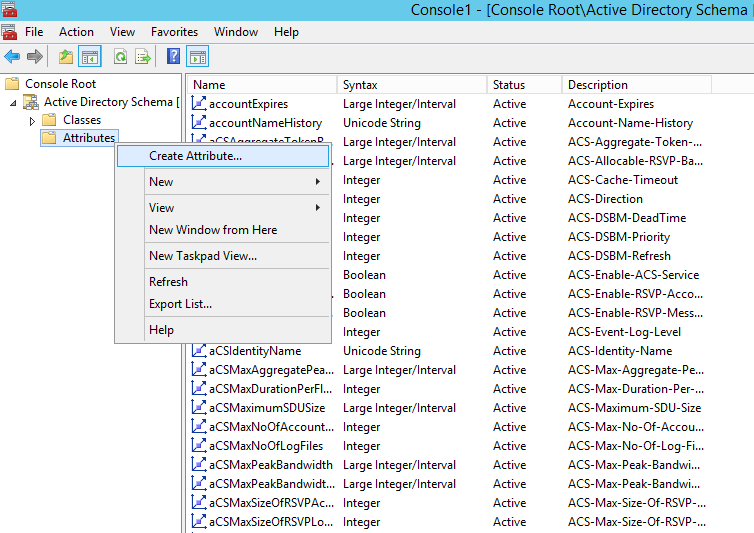
You will receive Schema Object Creation warning message indicating that creating schema objects is a permanent operation. Click Continue to proceed.
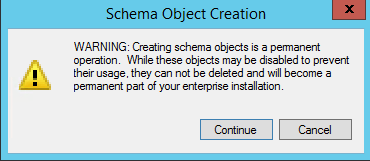
Now you will see the following Create New Attribute window.
Enter the Common Name, LDAP Display Name. For example, if you want to create a custom attribute with the name msRTCSIP-PrimaryUserAddress , type in Primary_User_Address in Common Name field and msRTCSIP-PrimaryUserAddress in LDAP Display Name field. Note that LDAP Display Name field does not contain empty space.
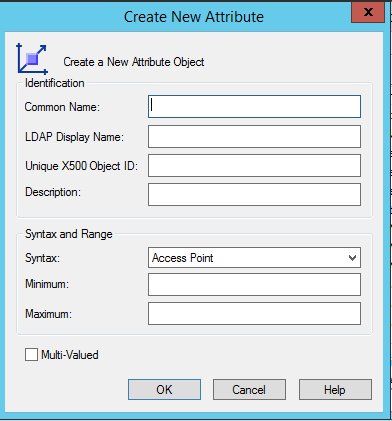
Unique X500 Object ID or OID field will contain the unique ID of object. To generate the OID, copy the following code and save it to a .vbs file.
Function GenerateOID() ‘Initializing Variables Dim guidString, oidPrefix Dim guidPart0, guidPart1, guidPart2, guidPart3, guidPart4, guidPart5, guidPart6 Dim oidPart0, oidPart1, oidPart2, oidPart3, oidPart4, oidPart5, oidPart6 On Error Resume Next ‘Generate GUID Set TypeLib = CreateObject(“Scriptlet.TypeLib”) guidString = TypeLib.Guid ‘If no network card is available on the machine then generating GUID can result with an error. If Err.Number <> 0 Then Wscript.Echo “ERROR:Guid could not be generated, please ensure machine has a network card.” Err.Clear WScript.Quit End If ‘Stop Error Resume Next On Error GoTo 0 ‘The Microsoft OID Prefix used for the automated OID Generator oidPrefix = “1.2.840.113556.1.8000.2554” ‘Split GUID into 6 hexadecimal numbers guidPart0 = Trim(Mid(guidString, 2, 4)) guidPart1 = Trim(Mid(guidString, 6, 4)) guidPart2 = Trim(Mid(guidString, 11, 4)) guidPart3 = Trim(Mid(guidString, 16, 4)) guidPart4 = Trim(Mid(guidString, 21, 4)) guidPart5 = Trim(Mid(guidString, 26, 6)) guidPart6 = Trim(Mid(guidString, 32, 6)) ‘Convert the hexadecimal to decimal oidPart0 = CLng(“&H” & guidPart0) oidPart1 = CLng(“&H” & guidPart1) oidPart2 = CLng(“&H” & guidPart2) oidPart3 = CLng(“&H” & guidPart3) oidPart4 = CLng(“&H” & guidPart4) oidPart5 = CLng(“&H” & guidPart5) oidPart6 = CLng(“&H” & guidPart6) ‘Concatenate all the generated OIDs together with the assigned Microsoft prefix and return GenerateOID = oidPrefix & “.” & oidPart0 & “.” & oidPart1 & “.” & oidPart2 & “.” & oidPart3 & _ “.” & oidPart4 & “.” & oidPart5 & “.” & oidPart6 End Function ‘Output the resulted OID with best practice info Wscript.Echo “Your root OID is: ” & VBCRLF & GenerateOID
Double click the .vbs file and it will generate a unique ID. Note this ID and type it in Unique X500 Object ID
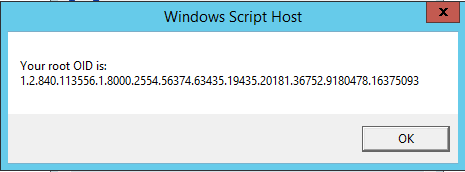
Under Syntax field select type of data the attribute will hold. As per our example, Campus Name would hold String value. So, we will select Unicode String from dropdown. If you believe that the attribute will hold multiple values, enable the checkbox Multi-Valued. You can also specify the Minimum and Maximum length.
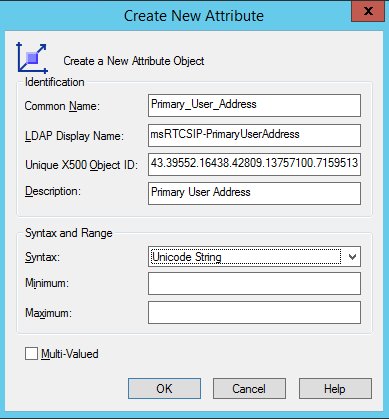
- After filling up the information, click OK.
- Now your newly created attribute will be available under Attributes
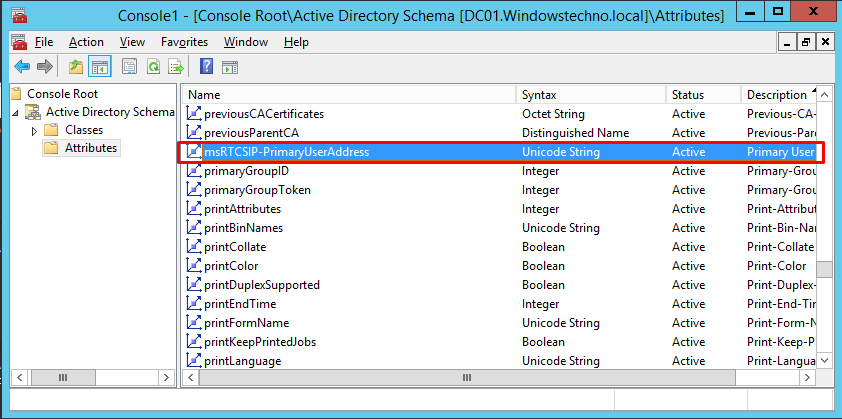
Keep the mmc console open as you will again need it to assign the attributes to User class.
Assigning Custom Attributes To User class
You have just created the attributes but these attributes must be assigned to user class before you can set these attributes via Active Directory Users and Computers tool.
To assign newly created attributes to User class follow the steps below:
- Go to Classes node in console and select user
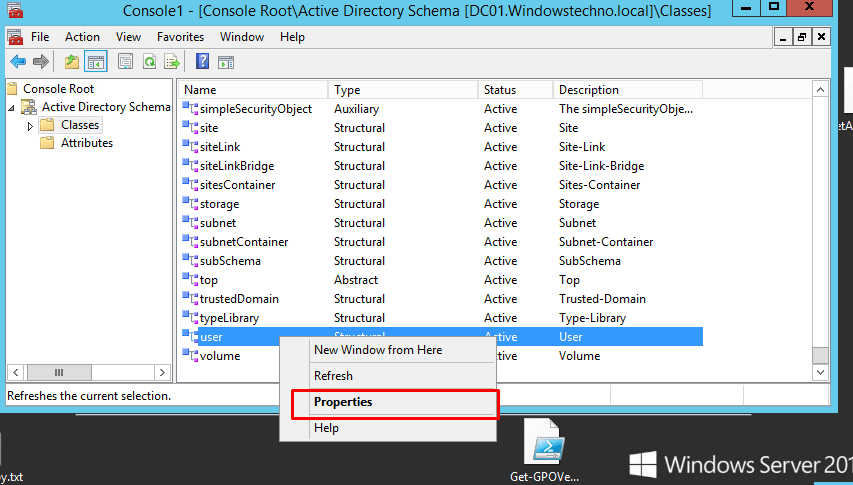
On user properties window, go to Attributes tab
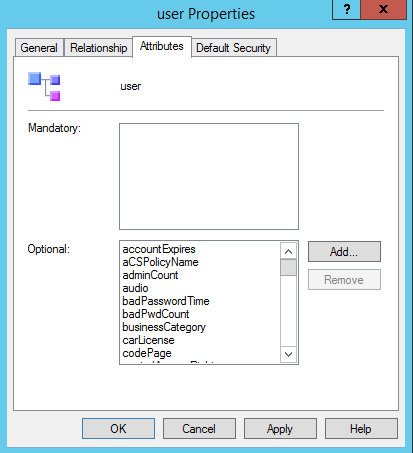
Click Add button and select the newly created attributes msRTCSIP-PrimaryUserAddress ). In the similar manner, add all the attributes created and click OK.
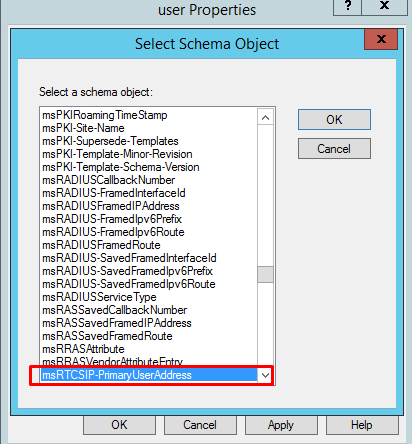
Click on OK
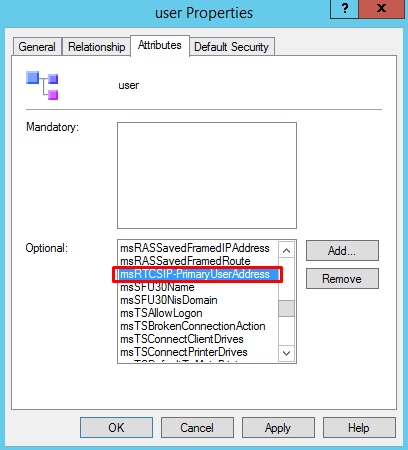
Click on Apply and OK.
Now wait for sometime so that the new attributes get replicated to all DCs.
Restarting Active Directory Domain Services
Now that you have successfully created custom attributes, you need to restart the Active Directory Domain Services for schema changes to take effect.
- Press the keys ‘Windows‘+ ‘R‘ to open Run dialog.
- Type the command services.msc and hit OK.
- Right click the Active Directory Domain Services service, click Restart. When prompted, click Yes to restart all the dependent services.
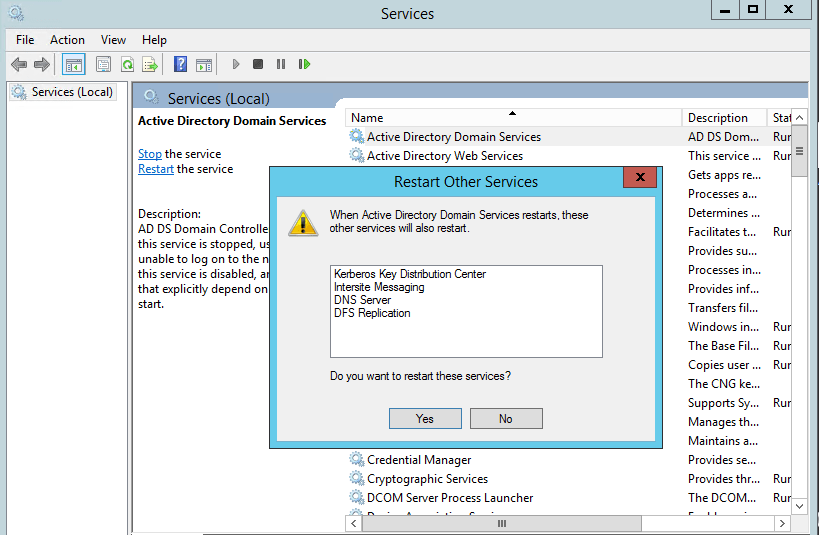
Verify new attributes in Active Directory Users and Computers
To verify if new attributes are available to be set for users, open Run dialog and type dsa.msc to open Active Directory Users and Computersconsole.
- Be default, Active Directory Users and Computers console does not show Attribute editor open under user properties. To active this option, click View menu option and select Advanced Features.
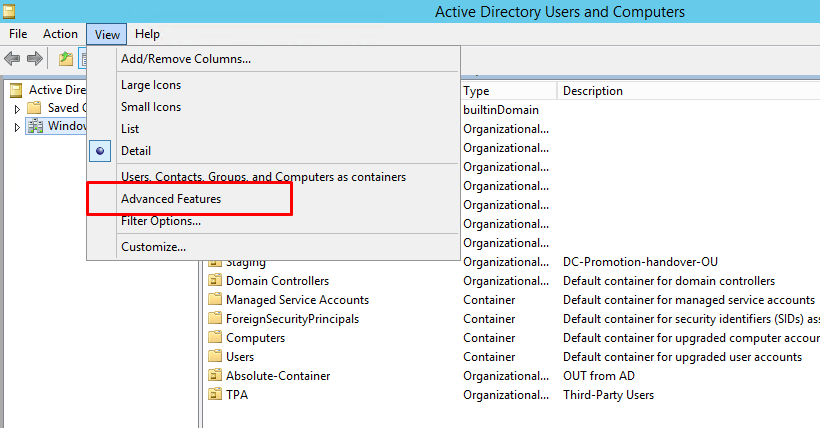
Now right click any user account and select Properties
On user properties window, select Attribute Editor Scroll down to see your custom attribute.
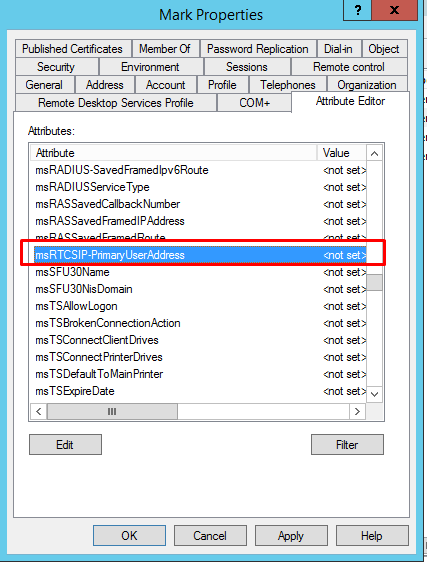
Double click the attribute name to set its value and click OK to save.
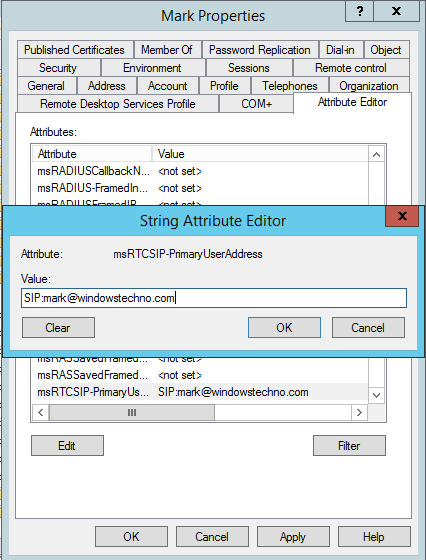
To list the custom attributes for a particular user, use the following command:
Get-ADUser username -Properties msRTCSIP-PrimaryUserAddress
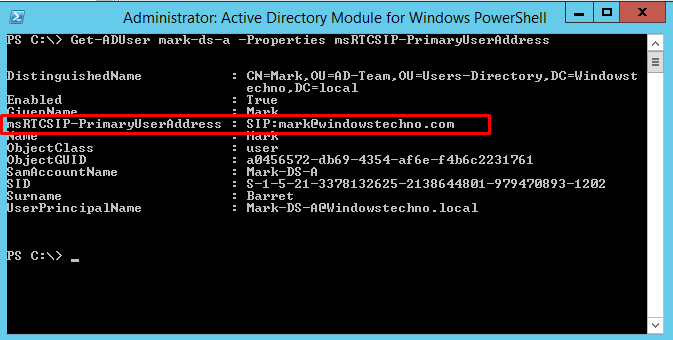
This is how you can modify the Active Directory Schema if your organizational requirement want you to add custom attributes that are not available in Active Directory by default.
So, that’s all in this blog. I will meet you soon with next stuff .Have a nice day !!!
Recommended content
Schema Mismatch Error
RODC Installation Guide- Step by step guide to install read only domain controller
RODC Filtered Attribute Set
Installing and configuring a RODC in Windows Server-2012
Find the GUID of Domain Controller
Understanding Group Policy Preferences
Group Policy Verification Tool GPOTool Exe
Group Policy Health Check on Specific Domain Controller
Netlogon Folder in Active Directory
How to Create Custom Attributes in Active Directory
Tombstone Lifetime of My Active Directory Forest
Determine a Computers AD Site From the Command Line
How to Check the Active Directory Database Integrity
Guys please don’t forget to like and share the post.Also join our WindowsTechno Community and where you can post your queries/doubts and our experts will address them .
You can also share the feedback on below windows techno email id.
If you have any questions feel free to contact us on admin@windowstechno.com also follow us on facebook@windowstechno to get updates about new blog posts.
