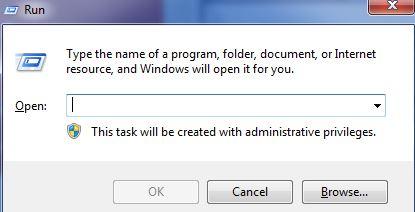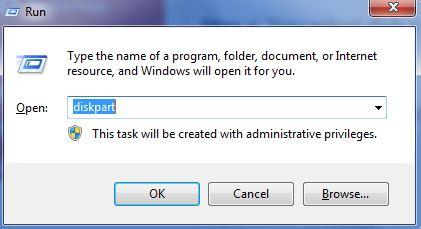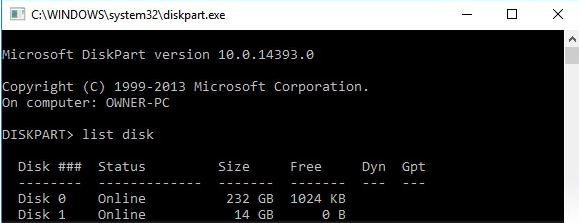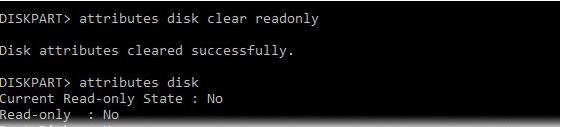How to Remove Write Protection from Pen Drive
There are multiple ways to enable or disable write protection on your USB flash drive. Depending on your device, you may use a button on the device to toggle write protection or adjust the device’s read-only settings through the operating system.
What Caused Write Protection on USB
Write protection is often used to prevent files on a storage device from being edited or destroyed. Storage devices such as USB flash drives, SD cards, and internal or external hard discs, on the other hand, may become write-protected for the following reasons:
- The physical switch of the USB is on the Lockside.
- USB is set as Read-Only by mistake.
- BitLocker protection partition is turned on USB volume.
- Third-party encryption software or virus caused by the disk is a write-protected error on USB.
The only solution is to disable write protection. Following the complete process on this page will restore your device’s ability to save and transfer files.
Write-protection hardware switch
A write protection switch can be found on the side or bottom of some USB flash devices. The write protection feature is important for keeping your drive’s contents safe from malware when viewing them on a public computer. Move the lock switch on your smartphone to the “Lock” position. This operation essentially disables all files and the device. 
Using DiskPart to change read-only settings
This option removes the read-only attribute of your drive to make it writable. This works for your internal drives, external drives, USB drives, and even SD cards. Let’s find out to use the Diskpart command to fix the issue:
Press Windows + R keys and type cmd in the box that opens. This will launch Command Prompt.
Type diskpart in the Command Prompt window and press Enter.
Type list disk and press Enter to view the available disks.
Type select disk 2 and hit Enter. Replace 0 with the write-protected device number.
Type attributes disk clear readonly and hit Enter.
Once you finish writing protection removal, type exit to quit Diskpart.
Disable Disc Write Protection in Registry Editor
By following the steps below, you can enable or disable write protection on your USB flash drive through the Windows registry.
- Open the Windows Registry Editor.
- Click on HKEY_LOCAL_MACHINE and expand System.
- Click Current Control Set and then click on Control.
- Check Storage Device Policies and change the DWORD value to 0. Then, click OK.
- Exit the Registry Editor and reboot your PC.
- Wait for the computer to restart. Then, check if your device is accessible.
Turn off BitLocker protection
It’s possible your computer has BitLocker installed and enabled, adding write protection to USB flash drives. You can determine if BitLocker protection is enabled and turn it off using the steps below.
- Open File Explorer, right-click on your BitLocker partition or USB drive and select Manage BitLocker.
- Select the locked device and click Turn off BitLocker.
- Wait for BitLocker to decrypt on its own.
- After this, with BitLocker off, you can manage data on your USB partition and save new files to it again.
So, that’s all in this blog. I will meet you soon with next stuff. Have a nice day!!!
Guys please don’t forget to like and share the post. Also join our WindowsTechno Community and where you can post your queries/doubts and our experts will address them .
You can also share the feedback on below windows techno email id.
If you have any questions feel free to contact us on admin@windowstechno.com also follow us on facebook@windowstechno to get updates about new blog posts.