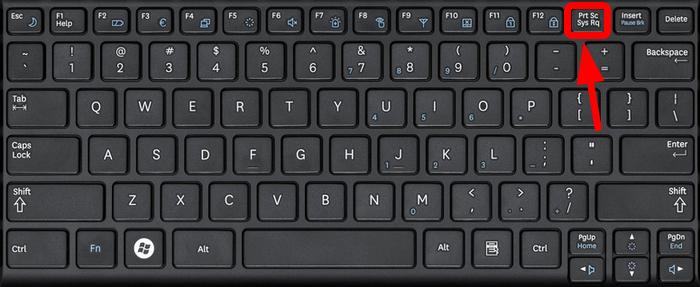How to Take Screenshots on Laptop
How to take screenshots on Windows 10/ 11 laptop/ PCs
You’ve come to the correct spot if you’re seeking for the simplest ways to snap screenshots on a laptop. This post will teach you how to quickly and simply snap screenshots on your laptop. Simply follow the suggestions below.
- Use keyboard keys to capture a snapshot of the full screen as well as an active window.
- Take and edit screenshots with the Snipping Tool.
- Snagit may be used to capture, modify, and share screenshots
Use the keyboard keys to capture a snapshot of the full screen as well as an active window.
The easiest method to snap screenshots on your laptop and then use them in an app is to use Windows keyboard shortcuts.
If you want to take a screenshot of the entire screen, press the Print Screen or PrtSc key.
The entire screen will be captured and automatically copied to the Windows clipboard. Then you can paste the screenshot into Paint, Word or any other apps.
If you want to take a screenshot of an active window, press Alt+PrtScn.
Choose the window you wish to capture, then press the Alt and PrtScn keys simultaneously to take a photo and copy it to the clipboard.
Take and edit screenshots with the Snipping Tool
Snipping Tool is a system-installed screenshot utility. It allows you to capture your screen and perform basic editing. Here’s how to use Snipping Tool on a laptop to take screenshots:
Type snip in the Windows search box, and select Snipping Tool from the results.
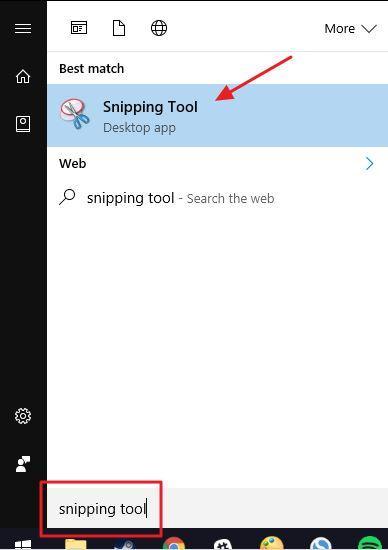
- At Snipping Tool, click New to capture a screenshot.
- Move the crosshair to where you want to start the screenshot, then drag to select an area. Note: If you want to cancel, press Esc before you click.
- Click the Save Snip icon to save the screenshot. Note: You can save the picture in PNG or JPEG format.
Snagit may be used to capture, modify, and share screenshots
There are several screenshot programmes accessible on the Internet. We propose Snagit among them.
Snagit is a screenshot software that also includes picture editing and screen recording capabilities. You may use it to rapidly take a screenshot, alter the screenshot with its extensive picture editing features, and even capture videos.
Here’s how to use Snagit to take a screenshot:
- Download and install Snagit.
- Run and sign in to the program, then click the Capture button.
- Move the pointer to where you want to start the screenshot, then drag to select an area. Or hover over a window or area to auto-select it, then left-click your mouse to capture the area.
- Click the camera icon on the toolbar to save your screenshot as an image.
- Edit your image in the pop-up Snagit Editor window. You can add shapes, text, effects, or make adjustments to your image.
- Save your image or click the Share button in the upper right corner to share the image.
With Alt+PrtScn, take a screenshot of the current window.
Only the active window – the screen you’re working on — gets copied to the clipboard, which you may subsequently paste into another programme.
To capture a screenshot on a Windows 7 or Windows 10 laptop, press the PrtScn button while holding down the ‘Alt’ key.
Windows key+Shift+S, to take a screenshot of a specific portion
To capture a specific portion, press these three keys simultaneously: Windows + Shift+S.
The screen will be dimmed, the Snip and Sketch tool will be opened, and the mouse pointer will be set to drag.
Choose the section you wish to capture.
The screenshot will be copied to the clipboard, where it may be pasted into any programme that accepts images.
The option also provides a slew of alternatives for Windows 11 laptop/PC users with minimal editing requirements.
How to take a screenshot on your Mac

- To take a screenshot, press and hold these three keys together: Shift, Command, and 3.
- If you see a thumbnail in the corner of your screen, click it to edit the screenshot. Or wait for the screenshot to save to your desktop.
Where to find screenshots
Screenshot [date] at [time].png is the default name for the file that screenshots save to your desktop as.
You may change the default location of stored screenshots in macOS Mojave or later by using the Options menu in the Screenshot app. The thumbnail may also be dragged to a folder or document.
Take pictures using keyboard shortcuts
You can use various keyboard shortcuts on your Mac to take pictures of the screen. The files are saved to the desktop.
Tip: To copy a screenshot so you can paste it somewhere — like in an email or to another device — press and hold the Control key while you press the other keys. For example, to copy the whole screen, press Shift-Command-Control-3.
| Action | Shortcut | ||||||||||
|---|---|---|---|---|---|---|---|---|---|---|---|
| Capture the entire screen | Press Shift-Command-3. | ||||||||||
| Capture a portion of the screen | Press Shift-Command-4, then move the crosshair pointer to where you want to start the screenshot. Press the mouse or trackpad button, drag over the area you want to capture, then release the mouse or trackpad button. | ||||||||||
| Capture a window or the menu bar | Press Shift-Command-4, then press the Space bar. Move the camera pointer over the window or the menu bar to highlight it, then click. | ||||||||||
| Capture a menu and menu items | Open the menu, press Shift-Command-4, then drag the pointer over the menu items you want to capture. | ||||||||||
| Open Screenshot | Press Shift-Command 5. | ||||||||||
| Capture the Touch Bar | Press Shift-Command-6. | ||||||||||
You can customise these keyboard shortcuts in Keyboard settings. On your Mac, choose Apple menu 
![]() in the sidebar, click Keyboard Shortcuts on the right, then click Screenshots. (You may need to scroll down.)
in the sidebar, click Keyboard Shortcuts on the right, then click Screenshots. (You may need to scroll down.)
Screenshots are saved as .png files and screen recordings are saved as .mov files. Filenames begin with “Screenshot” or “Screen Recording” and include the date and time.
So, that’s all in this blog. I will meet you soon with next stuff .Have a nice day !!!
Recommended content
RODC Installation Guide- Step by step guide to install read only domain controller
RODC Filtered Attribute Set
Installing and configuring a RODC in Windows Server-2012
How to find the GUID of Domain Controller
Understanding Group Policy Preferences
Group Policy Verification Tool GPOTool Exe
Group Policy Health Check on Specific Domain Controller
Netlogon Folder in Active Directory
Custom Attributes in Active Directory
Tombstone Lifetime of My Active Directory Forest
Computers AD Site From the Command Line
Active Directory Database Integrity
Disabling and Enabling the Outbound Replication
DFS Replication Service Stopped Replication
Strict Replication Consistency
The replication operation failed because of a schema mismatch between the servers involved
Troubleshooting ad replication error 8418 the replication operation failed because of a schema mismatch between the servers
Replication information in txt file
Repadmin Replsummary
Enabling the outbound replication
Guys please don’t forget to like and share the post.Also join our WindowsTechno Community and where you can post your queries/doubts and our experts will address them .
You can also share the feedback on below windows techno email id.
If you have any questions feel free to contact us on admin@windowstechno.com also follow us on facebook@windowstechno to get updates about new blog posts.